Practica 1
Se elige ovalo y se dibuja el circulo y un rectangulo que se rellenan de color azul y el fondo de amarillo,con esto se elige nodificar. . . documento. . . contenido para adaptar la imagen al fondo, se elige flecha y se arrastra hacia abajo para que el circulo y el rectangulo tengan curva, con el borrador se borra la herramienta línea se da clic en y se arrastra
Se elige ovalo y se dibuja el circulo y un rectangulo que se rellenan de color azul y el fondo de amarillo,con esto se elige nodificar. . . documento. . . contenido para adaptar la imagen al fondo, se elige flecha y se arrastra hacia abajo para que el circulo y el rectangulo tengan curva, con el borrador se borra la herramienta línea se da clic en y se arrastra
Nombre | Función |
Ovalo | Permite dibujar círculos |
Rectángulo | Con esta herramienta puedes dibujar rectángulos y cuadros |
Color de relleno | Asignar color a figuras |
Selección | Seleccionar objetos, figuras y texto en pantalla |
Borrador | Puedes eliminar solo una parte de alguna figura o dando 2 clic eliminas |
Línea | Trazar líneas |
Zoom | Poder visualizar la ventana más cerca |
Pluma | Trazar líneas o curvas |
Escalar | Al dar clic en esta herramienta haces que aparezcan los controles de estiramiento en aluna figura seleccionada |
Sin color | Esta herramienta se utiliza para que algún dibujo no tenga color |
Practica 2
Se inicia flash, se elige le herramienta lápiz y tinta, se selecciona la opción ajustar a objetos y se dibuja un circulo que será el centro de la flor, luego se dibujan los pétalos y el tallo, se selecciona cubo de pintura y se elige el color amarillo y se da clic en el centro de la flor, luego café para el tallo y del color rosa para los pétalos.
Nombre | Función |
Lápiz | Con ésta herramienta puedes dibujar lo que quieras |
Cubo de pintura | Rellenar una figura completa de algún color |
Color de relleno | Asignar color a figuras |
Tamaños de hueco. . . Cerrar huecos grandes | Es útil para rellenar algún hueco que quedó ala hora de dibujar algún objeto |
Practica 3
Se elige lápiz, en las opciones se elige enderezar y se trazan rayas, luegoen suavizar, y otras rayas, después tinta y otras rayas, luego flecha y se da doble clic en la opción de líneas punteadas pero en la altura de trazo 6 y en la tercera se selecciona y se cambia color a rojo.
Se elige ovalo y sin color, relleno negro y se traza un circulo, en mezclador de colore se elige estilo de relleno lineal, aparece una línea de tono negro, se eligen 2 para combinarlos, clic en cubo de pintura, clic en el centro del circulo para rellenarlo
Nombre | Función |
Lápiz | Con ésta herramienta puedes dibujar lo que quieras |
Estilo del trazo | Con esto puedes cambiar el estilo de las líneas, como las puedes cambiar a líneas punteadas |
Altura del trazo | Con esto puedes cambiar el grosor |
Ovalo | Permite dibujar círculos |
Sin color | Esta herramienta se utiliza para que algún dibujo no tenga color |
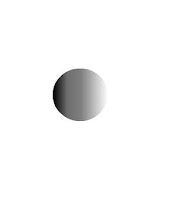
Practica 4
Pues primero dibujé un circulo que elegí de color rosa como relleno, elegí una línea como boca, luego selección para curvear la boca simulando que está sonriendo y un punto para la naríz, linea de tiempo y fotograma clave para agregar una nueva hoja y se copia la carita y se pega, se le hace una pequeña modificacion para que haga el movimiento al mío le puse que se le caía el moñito, se guarda
Nombre | Función |
Flecha | Permite seleccionar objetos, curvear líneas |
Cubo de pintura | Rellenar una figura completa de algún color |
Color de relleno | Asignar color a figuras |
Línea | Trazar líneas |
Zoom | Poder visualizar la ventana más cerca |
Borrador | Puedes eliminar solo una parte de alguna figura o dando 2 clic eliminas |
Practica 5
Seleccioná línea y se presionó ctrl y se arrastró haciendo una copia de la linea, a una se arrastra su borde para hacerle una curva ala linea, se acomodan para formar el arco, doble clic para cambiar el nombre de la capa a arco, clic en el fotograma 2 y F6 y tambien en el 3 y 4, en el 2 se arrastra la linea para atras su borde y en la 3 hacia adelante, ahora una nueva capa se le pone flecha, se activa linea y se hace una horizontal, ahora pluma y se hace la punta de la flecha, se presiona shift y arratrando de la linea hacia la punta para seleccionarlo y modificar. . . agrupar, en el fotograma 2 de flecha F6 y se arrastra la flecha hacia la cuerda , en el 3 F6 y en el 4, enter. Ovalo se hacen 3 circlos cada vez mas pequños para hacer el blanco y la base con linea, se rellenan, clic en el fotopgrama 10 arco F6, Insertar. . . Linea de tiempo. . . crear interpolacion de movimiento, clic en fotograma 10 de flecha F6, clic en el 10 de blanco, F6, ahora cli en 10 De flecha y se arrastra la flecha hacia el blanco, enter.
Nombre | Función |
Texto | Escribir texto |
Color de relleno | Da color a figuras |
Línea | Trazar líneas |
Pluma | Traza líneas o curvas |
Ovalo | Dibuja círculos |
Ajustar a objetos | Con esta herramienta puedes unir a las líneas en u punto exacto |
Practica 6 Examen
Primero Herramienta lapiz para dibujar el helicoptero a esta capa le puse por nombre heli, luego seleccioné la capa guía, en esta dibujé una línea de ahí el menú insertar, linea, de ahi abrí el menú insertar, linea de tiempo y crear interpolacion de movimiento y esto tambien en la capa de heli, de ahi clic en el fotograma 10 y F6, tambien en el fotograma 10 de cara guía, luego clic en el fotograma 10 de heli, se hizo una nueva capa que se llama aleeee y en esta dibujé unas olas , el barco y unas nuvecitas que serían el paisaje y enter
NOMBRE | FUNCIÖN |
Lápiz | Sirve para dibujar |
Ovalo | Crea circulos |
Borrador | Borra o elimina objetos y texto |
Texto | Escribir |
Practica 7
En esta practica primero Modificar. . . Documento, y en unidades de reglas lo cambié a Cm, luego en Ver. . . Reglas. Seleccioné texto , escribí Cetis 146, y F6 4 veces, luego en el fotograma 20 F6, borre el texto y escribí Informática, F6 4 veces, clic enn el fotograma 24 y arrastre una guia bajo el texto, se cambió el nombre de la capa a texto 1 se se hizo una nueva como texto2, se oculta el texto, luego escribi La mejor especialidad y F6 4 veces cli en el 45 de texto2 y F6, se borro el texto y escribi buenas instalaciones y F6 4 veces, luego en el 5 de texto1 mostrar texto ctrl+B para separar, clic en el 20 y Ctrl+B, clic en el 5 de texto1 animar. . . forma. . . fotograma 29 texto2, arrastré la línea hacia arriba. Clic en el fotograma 60 texto2 F6, fotograma 49 Insertar. . . linea guia. . . crear interpoñacion de movimiento, fotograma 60, con escalar se agranda el texto y enter
Nombre | Funcion |
Suprimir | Borra o elimina objeto y texto |
Texto | Escribir texto |
F6 | Inserta fotogramas clave |
Separar Ctrl+B | Separar texto letra por letra en pequeño cuadro |
Nueva capa | Crea nuevas capas |



